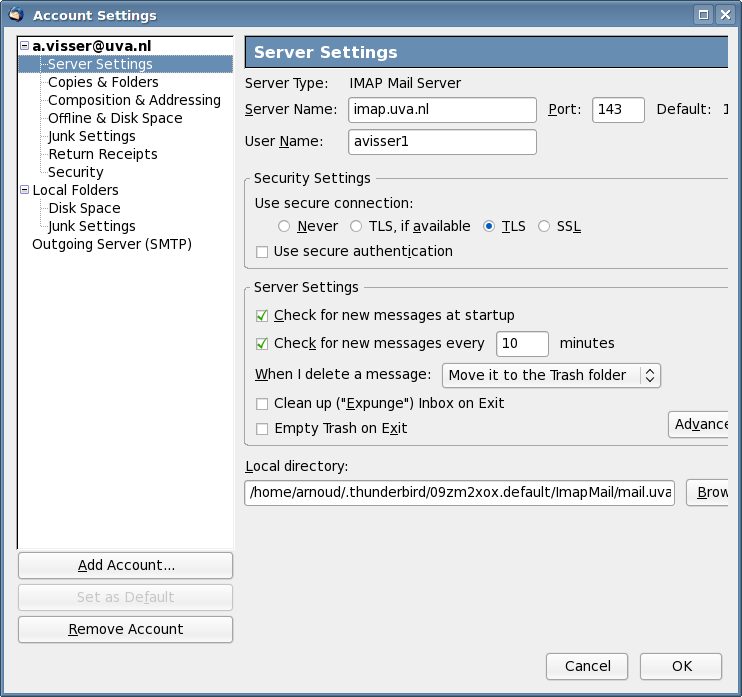Email / webbrowser / editor
Email
Mozilla Mail
Start Mozilla Mail met het commando: thunderbird
.
Als je een nieuwe gebruiker bent, start de account wizard op, die je vraagt
een paar gegevens op te geven, zoals bijvoorbeeld Email-address
onder Identity, dat je email adres moet bevatten
(username@student.uva.nl). Verder de Incoming Server (mail.student.uva.nl) and Outgoing Server (stmp.student.uva.nl).
Ook moet je
onder Mail Servers als Incoming Mail Server het server type IMAP
definiŽren i.p.v. POP. Daarna inkomende en uitgaande gebruikersnaam (je UvAnetID).
Als de account wizard klaar is, moet je nog een ding
aanvullen. Activeer ook de Secure Connection voor de IMAP-server. (zie documentatie van het informatiseringscentrum)
Deze instelling bevinden zich bij Server Settings bij Account Settings onder het Edit menu.
†
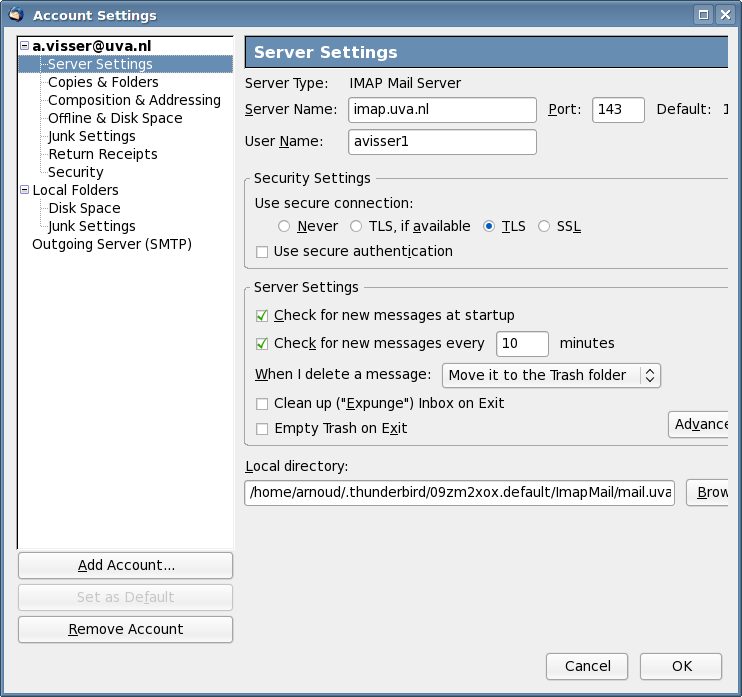 |
Klik op het plaatje links voor een voorbeeld van
hoe de secure connection aan moet zetten voor de IMAP-server instellingen eruit moeten zien.
Gebruik de Back button van de webbrowser om hier weer terug te komen. |
Opdracht:
Wijzig je email instellingen
Een email versturen doe je door Compose te kiezen en de velden
in te vullen. Kies Attach om een file mee te sturen. Voor een voorbeeld
van hoe een nieuwe email eruit kan zien klik hier.
Gebruik de Back button van de webbrowser om hier weer terug te komen.
Opdracht:
Verstuur een email
met attachment naar een buurman of buurvrouw.
Je kunt vanaf thuis email ook lezen. Voor het versturen van email moet
je via de UvAnettoegang hebben, of je moet de webinterface gebruiken.
Andere emailprogramma's
Hiervan zullen wij er slechts een noemen. Namelijk de
shell gebaseerde mutt.
Belangrijkste criterium is het moderne IMAP/SSL protocol dat
door dit programma wordt ondersteund. Voordat je mutt kunt
gebruiken moet resource file in je home directory neerzetten, zoals
hier beschreven.
Webbrowser
Start zonodig Firefox. Onder Edit->Preferences kan je
startpagina en moedertaal configureren.
Ga voor dit laatste naar Advanced->Languages->Choose. Voeg Dutch toe via
Select a language to add.... Beweeg Dutch naar de top van de
lijst door middel van Move Up. Hierdoor zal de browser bij meertalige sites Nederlands verkiezen boven Engels. Verder kun je
pagina's bookmarken (Bookmark this page onder Bookmarks).
I.p.v. een
lang adres (URL) in te toetsen kunnen je dan de pagina selecteren uit een menu.
Verder kan je natuurlijk zoeken op internet. Kies Search in de werkbalk
of ga naar een zoekmachine, bijvoorbeeld www.google.nl.
De website van de faculteit is www.science.uva.nl.
Een andere nuttige link is www.surfspot.nl, hier vind
je informatie over hoe je software kan aanschaffen via de UvA.
Opdracht:
- Zoek de VIA studievereniging op de website van de faculteit (dank je Arvid).
- Zoek de website van de informatie beheer groep via
een commerciŽle zoekmachine.
Editor
Erg makkelijk te gebruiken is de standaard tekstverwerker kate in de KDE omgeving. Deze
editor is vergelijkbaar met WordPad in een Microsoft omgeving. Type kate of klik
op het icoon in de taakbalk om deze editor op te starten. Als hij niet op je taakbalk staat, kun je hem ernaar toe slepen vanaf de blauwe KDE-knop->Utilities->Editors.
De werking wijst zich eigenlijk vanzelf.
Voor uitgebreidere documenten met beelden en opmaak kun je de tekstverwerker abiword gebruiken.
Deze editor is vergelijkbaar met Word in een Microsoft omgeving.
Voor netjes opgemaakte documenten is de opmaaktaal LaTeX aan te bevelen. De KDE omgeving
bevat een speciale editor voor dit soort documenten: kile.
Andere simpele editors zijn gedit, nedit, xemacs en vim.
De laatste drie editors hebben als groot voordeel dat ze ook op andere dan
Linux-platformen werken. Ze zijn vaak wat ingewikkelder/krachtiger.
Voor een cursus
xemacs start je het programma en kies je tutorial
in het help menu.
Opdracht:
Maak een klein bestand, dat bijvoorbeeld
je contactgegevens bevat, aan met een van de beschikbare
editors, en bewaar dit als ~/.plan. Deze informatie
is dan te op te roepen door de staf en je medestudenten m.b.v.
finger.